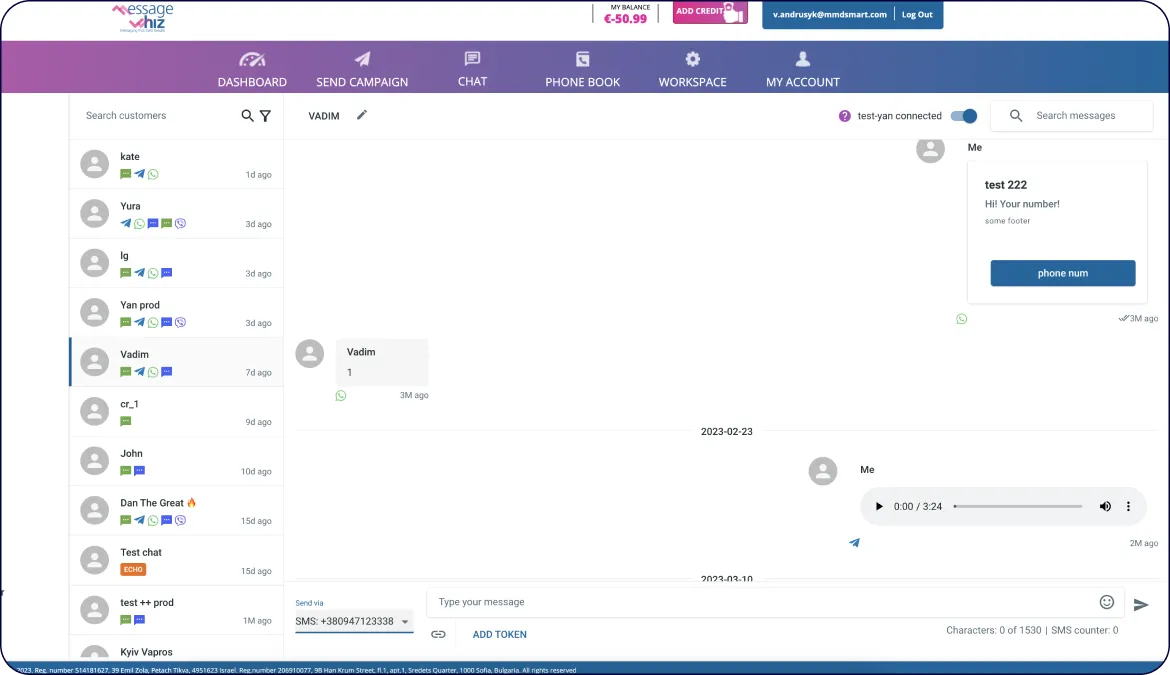Register and authorize to MessageWhiz UI or follow MessageWhiz’s guide for Getting started with the Messaging API to create an SMS channel.
Register and authorize to MessageWhiz UI
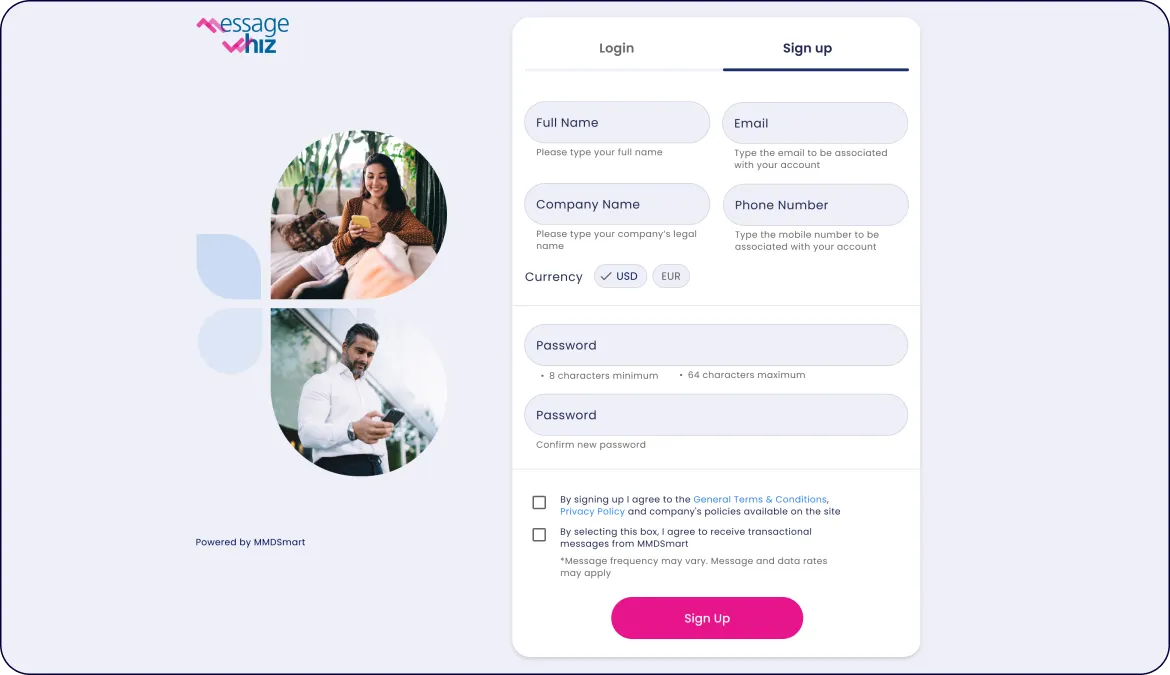
Select the “Chat” tab and then choose “Channel Manager”. Click on the Add channel button and create the SMS channel.
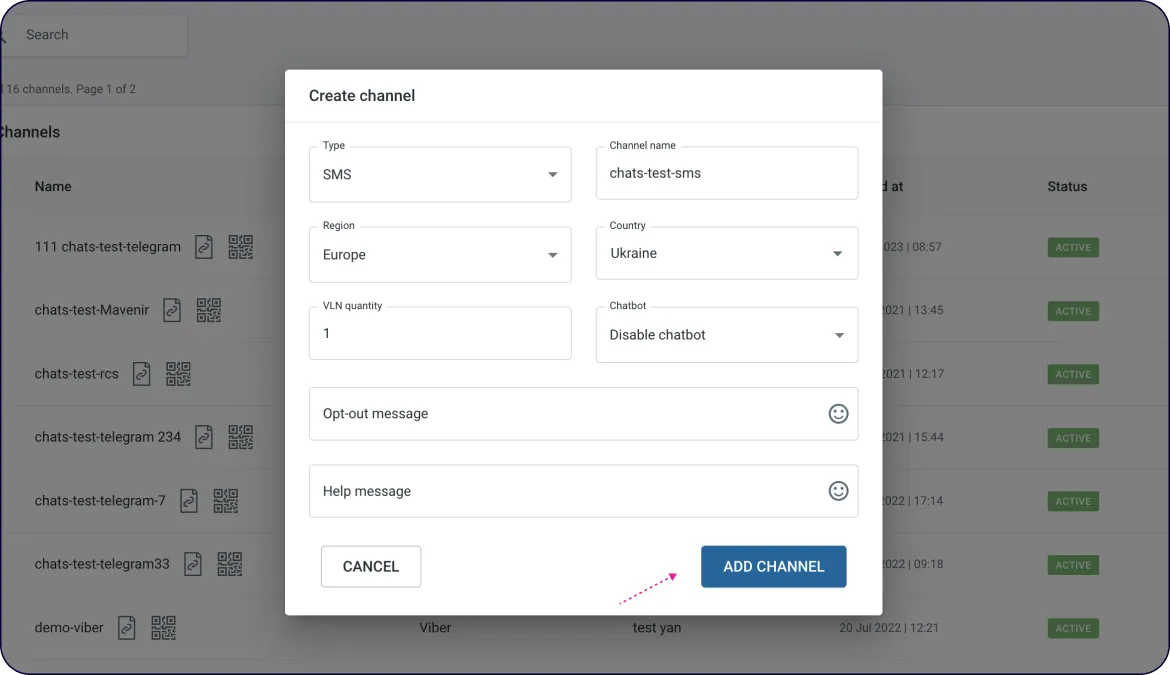
Download the service account public key in JSON format from Dialogflow
Download the service account public key in JSON format from Dialogflow
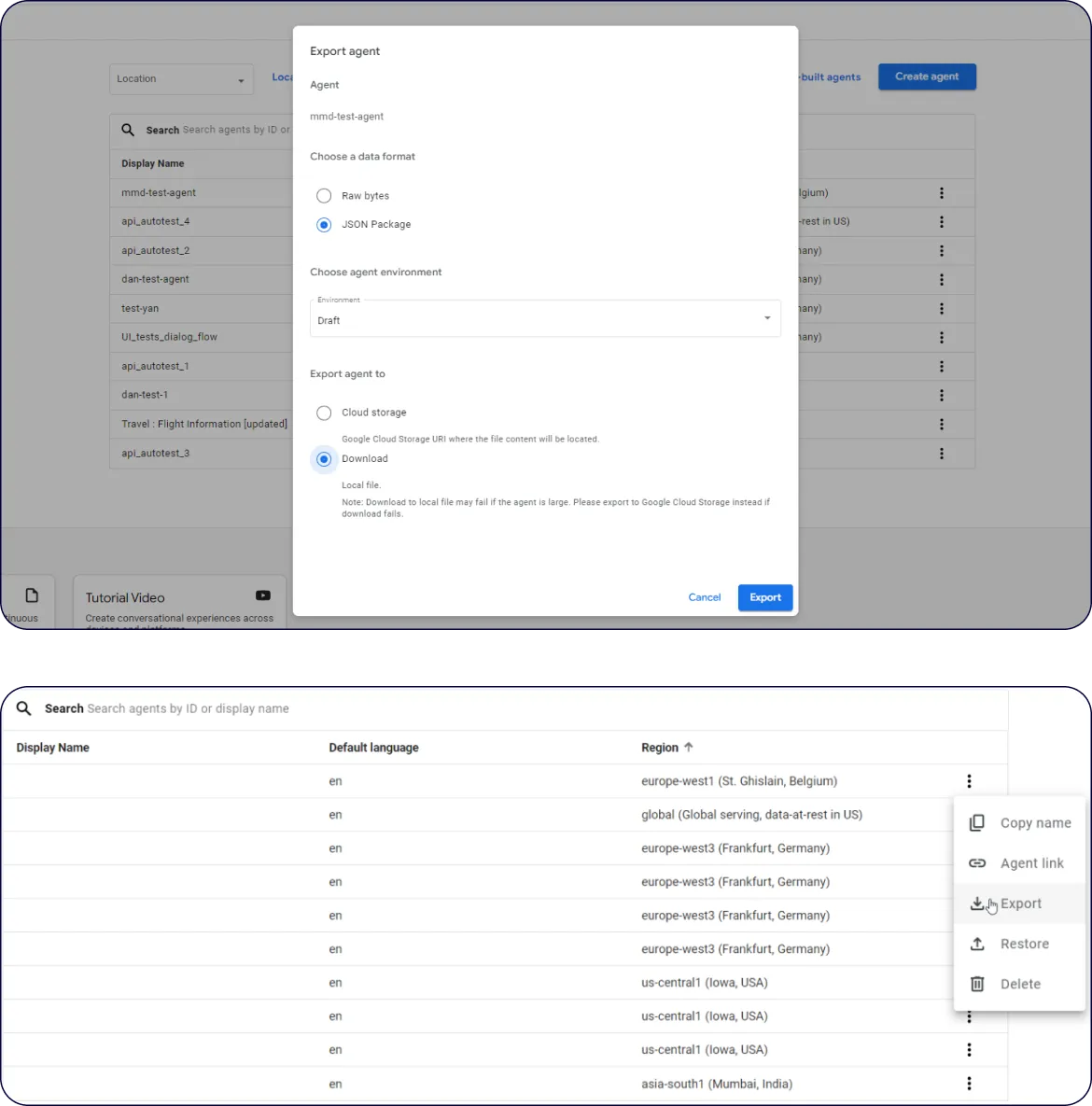
Connect Dialogflow using JSON payload in the Chatbot tab.
Download the service account public key in JSON format from Dialogflow and add corresponding data on the Chatbot tab. Click the button Connect.
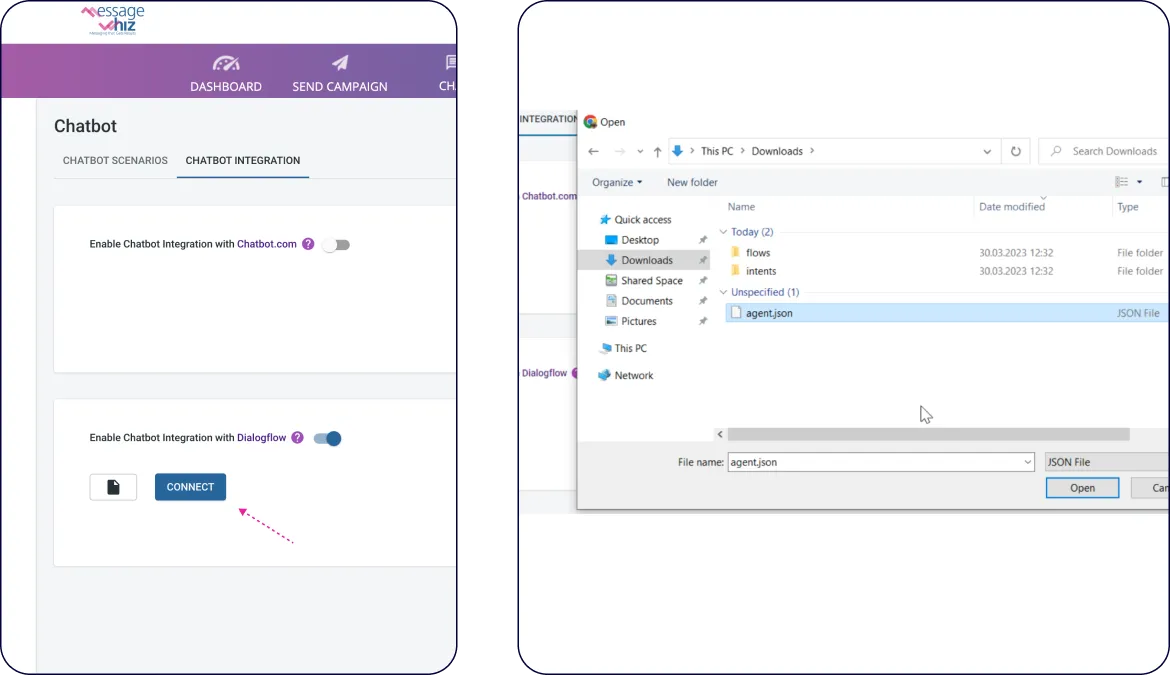
Update the SMS channel settings – Choose a channel and assign a Dialogflow agent from the chatbot list.
Navigate again to the Channel Manager tab, choose a SMS channel, assign a Dialogflow agent from the Chatbot list and click, the button Update Channel
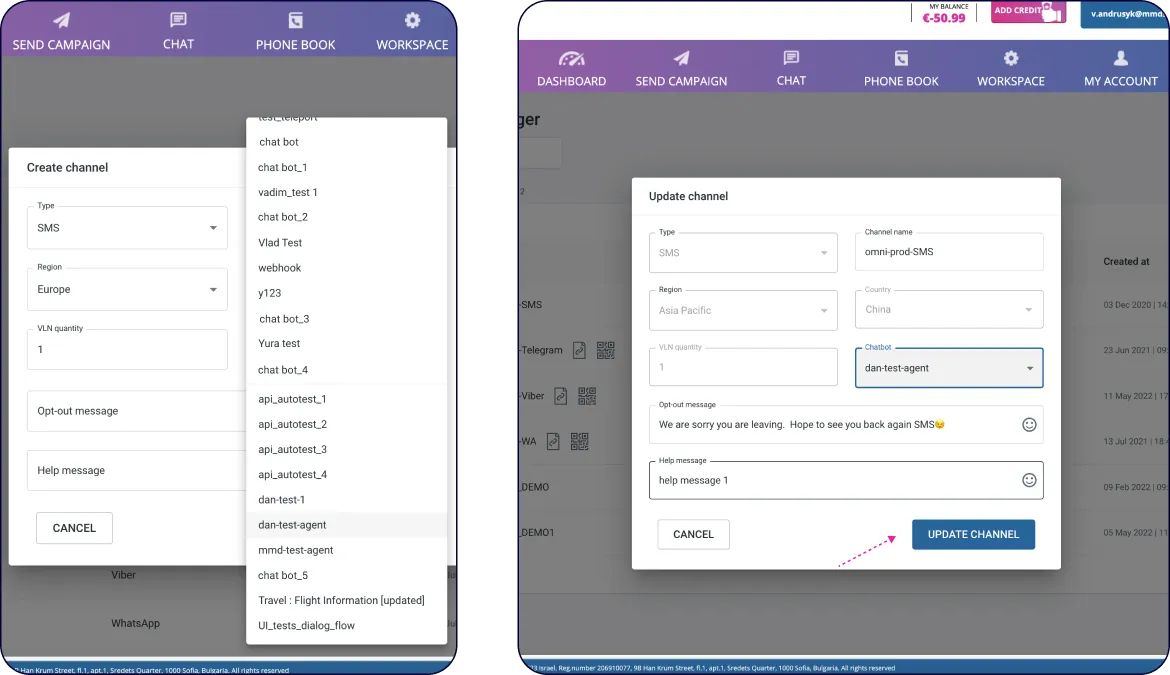
Apply agent to the SMS channel.
Go to the Chats tab and view applied Dialogflow agent in any SMS chat.